無料のNAS OS といえばOpenMediaVaultの他にも、FreeNAS,XigmaNASなどが巷では有名らしい。
各OSの特徴などは下記のサイトが非常に端的に書かれているので参考になります。
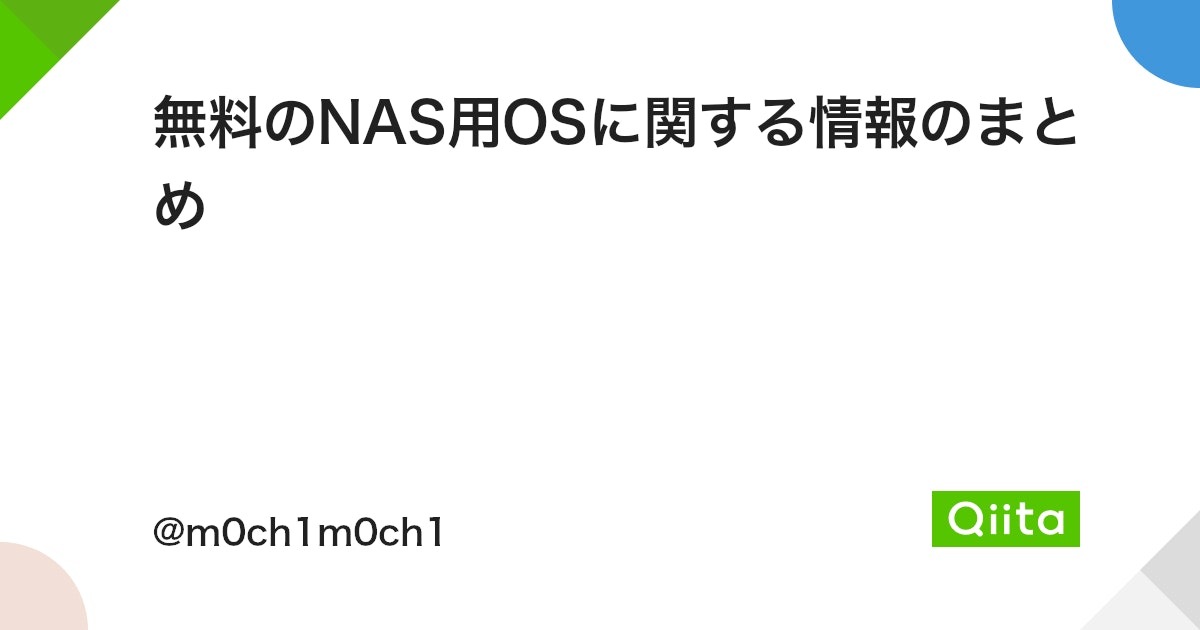
まだネタにはしていないが、各OSの評価は終えておりOpenMediaVaultの実運用段階に入っています。(約1年)
最近再構築する機会があったので、ここらへんで一度まとめておこうと思います。
なぜOpenMediaVaultを選んだか気になる人がいるかもしれませんが、理由は単純で「直感的に構築できたから」です。^^;
操作系に癖がなく構成が理解し易かったのが決め手でした。
CPUなどハードウェアの敷居が低いのも良いですね。
今回はCPUにi7を使用しますが、別の古いサーバーにも入れようと思っているので、OSを共通化できれば習得の手間が省けます。
OpenMediavaultのサイトです。
DownloadタブからOSのダウンロードをしましょう。

USBブートメディアも用意されていますが、今回はDVDメディア用のISOをダウンロードしたいと思います。

現在の最新バージョンは、5.5.11のようなので、このフォルダーをクリックします。

こちらのISOファイルをダウンロードし、CD-R、DVDーRなどにに焼き付けます。
ここからようやく本題ですね。
NAS本体での作業となります。
以下のスクリーンショットはNASサーバーのモニター画面です。
NASサーバー(NAS用PC)にインストールディスクを入れて起動。
「Install」を選択

ロケーション選択です。
通常は日本時間で運用するでしょうから「日本」を選択

キーボード選択です。
日本語キーボードを使っているでしょうから「日本語」を選択。

ホスト名です。
デフォルトで「openmediavault」になっています。
Windows系では、エクスプローラーのネットワークに表示される名前(PC名など)ですね。好きな名前に変えてOKですが、面倒なのでこのままにします。

ドメイン名です。
目的に応じて実際のドメインを設定したりしますが、
今回は共有ファイルサーバーにするだけなのでデフォルトの「local」のままでOK。

「複数のドライブが刺さっているから、どれをシステムドライブにするか選んでもらうよ、どれだか判らないならディスクを1本だけにして再起動からやり直すといいよ」的なメッセージみたいです。
openmediavaultは、システム用にドライブを1本消費します。
承知しているので続けます。

システムドライブの選択です。
8.0TB ×3はRAID5用です。
システム用に80GBの小さなディスクを入れておきました。
これでもシステム用には大きすぎるぐらいです。
※導入後のシステムドライブの使用量は、1.77GiBでした。
(但し、SWAP領域は除く)

パッケージはネットを介してインストールされます。
アーカイブミラーの国選択です。
何処でも構いませんが、近いほうが速い可能性が高いので通常は「日本」を選びます。

続いてアーカイブミラーのサーバー選択です。
国内のサーバーが選択肢として表示されています。
まるむしは、ftp.riken.jpが安定して速い場合が多いので、Linux系のダウンロードには大抵はここをお借りしています。

プロキシーの設定です。
ほとんどの人の場合は、空白のままです。

追加のパッケージのダウンロードが終わったら、
インストールは終了です。
「続ける」で再起動します。

ブート画面です。
openmediavaultが、Debianがベースとはっきりわかりますね。

起動が完了した画面です。
IPアドレスが、ルーターから自動で割り振られたものになっていません。
このままでは、セグメントが異なるのでウェブブラウザから管理画面に入れません。
※初めてテストした時は悩んだのですが、とりあえず再起動すれば解決します。

再起動しました。 今度は正しいIPアドレスです。
NASにアクセスする際に、このIPアドレスが必要なので覚えておきましょう。
サーバー本体から作業は終了です。
続きはクライアント(別PC)のウェブブラウザから行います。
ここではPC(Windows10)を使いますが、ローカルネットにつながった端末ならスマホやゲーム機でもウェブブラウザが入ったものなら何でもOKです。
では始めます。
ウェブブラウザのURLにNASのIPアドレスを指定します。
先の例では、192.168.1.104ですね。

ログイン画面が表示されるのでログインします。
デフォルトのログイン情報は、
ユーザー名:admin
パスワード:openmediavault
覚えておきましょう。
※まるむしはインストールで設定したrootで入れなくて悩みましたが、
実はNASのログイン待ちの画面に表示されていました。^^;;

ログインするとダッシュボードが表示されます。
とりあえず「ディスク」の状態を確認します。
8Tが3本とシステム用の80Gが1本見えています。
何らかの理由でディスクが表示されない場合は「スキャン」を押すと再検索されます。

ワイプはフォーマットと同じなので「セキュア」でやると、ものすごーく時間がかかるので、問題がなさそうなディスクなら「クイック」で。
こちらは秒で終わります。

ワイプ完了。この作業をRAIDに使用する本数繰り返します。^^;

SMARTもちょっと確認。
ステータスは、オールグリーンなので問題なしですね。
モニタリングの設定ができますが、テストはまた別の機会に。
※RAID5は、ストライピング+分散パリティの構成ですね。
ディスク1本までの故障なら修復可能です。
ミラーほど容量が犠牲にならないのが良いですね。

名前は適当、レベルは「RAID5」、使用するディスクを選択します。
※RAID5は最低3本のドライブが必要です。

「設定が変更されました。あなたは…..」と出てきたので、「適用」します。
※画面で設定を変更するたびにこの確認が出てくるので、
以後この適用行為は説明から省略します。
RAID構築が完了するまで10数時間かかります。
構築完了まで暇なので先に進んでみます。

先程メッセージでRAIDの初期化が終わるまで待てと言われた「ファイルシステム」です。
RAID構築は進行中ですが、初期化自体は完了しているのでしょうか?
ファイルシステムの「作成」が押せる状態なのでやってみます。

デバイスに構築中のRAIDデバイスがリストされました。
指定可能なものしか表示されない仕組みなので、作成作業しても問題ないようです。

ファイルシステムは色々選べますが、「EXT4」で問題ありません。

RAID5の構築中ですし、フォーマットも始まりました。
10数時間かかるので作業は翌日に持ち越しです。

翌日RAID5の構築が終わっていました。
「状態」がcleanになっています。


ファイルシステムも問題ないようですので、
「マウント」を押して「マウント済み」の表示をはいにします。
これで一区切り付きました。^^
次にSMB/CIFSを有効にし、フォルダーを共有化する。です。
WindowsPCから利用できるRAID5の共有フォルダを作るのが目的ですからね。

「共有」タブに切り替えて、「追加」で共有フォルダーの設定を行います。

「共有フォルダの追加」です。
とりあえず誰でもアクセスできるフォルダーの設定をしましょう。

名前は適当(ネットワーク上で見えるフォルダー名)
デバイスは先程作ったファイルシステムを選択
パスはデフォルトで名前と同じになります。
パーミションは、「みんな読み書き」にします。
コメントは特に必要ありません。管理用のコメントエリアです。
「保存」で確定。

「共有フォルダ」に今作ったフォルダがセットされています。
このフォルダーに関する定義がここでできますが、とりあえずは「パブリック」を「ゲストのみ」に設定するだけでOKです。
「保存」で確定。
共有フォルダーがちゃんとできているか確認してみます。

Windowsのファイルブラウザを使って、ネットワークを見てみます。
大丈夫そうですね。^^

フォルダーをドライブに割り当てれば、総容量も簡単に確認できるようになります。
ドライブのプロパティを見てみると...14.4TBとなっています。
成功ですね。
8Tが3本ですがRAID5なのでこんなもんです。
以上で作業完了です。^^
















コメント